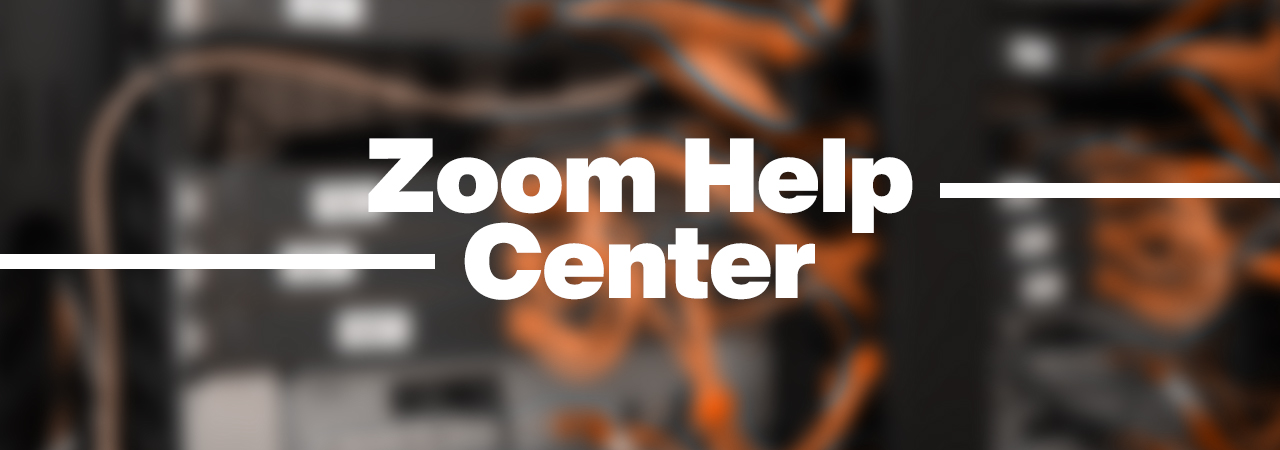
Zoom Help Center
Cypress College Zoom accounts are available to faculty and staff to support remote work, teaching, and learning.
Do you have additional questions? Email us at zoom@cypresscollege.edu.
Getting Started with Zoom
Set Up Your Account
Cypress College Zoom accounts are licensed and can host meetings up to 24 hours in duration, with up to 300 attendees.
Access Cypress College Zoom using your College credentials via http://cypresscollege-edu.zoom.us.
If you have used Zoom before and already have an account, you can move it to Cypress College Zoom. Your meetings will be carried over, you will be able to login with your Cypress College credentials, work more easily with others from Cypress College, and you will gain access to paid features, including 300 meeting attendees, and longer meetings.
- Log in to your existing Zoom account.
- Click Profile in the upper-left.
- Find Sign-In Email, and compare it with your entry in the Cypress College Directory.
- If your email address in Zoom does not match your entry in the Cypress College Directory, press Edit to the right in Zoom and change your Zoom account’s email address to exactly match the directory
- Check your email for a confirmation message from Zoom and confirm the change to your account’s sign-in email address.
- Sign out of your Zoom account.
- Sign in with your Cypress College username and password to http://cypresscollege-edu.zoom.us.
- You will see a message noting that you’re signing into a different Zoom account; be sure to press Switch to the New Account.
- You will see a message noting that your account role may be different; do not worry: all Cypress College Zoom accounts are created as licensed “Member” accounts with access to Zoom’s paid features.
- Press I Acknowledge and Switch.
- Check your email for a confirmation message from Zoom and press Switch to the new account or copy and paste the provided link to confirm.
- Your Zoom account and data should all be migrated to Cypress College Zoom. Be sure to take a moment to double-check your account settings and any scheduled meetings..
Cypress College Zoom Settings
Zoom has many settings and every Cypress Zoom account comes pre-configured with recommended settings for security and privacy.
This list highlights some of the settings that are used or asked about most often; this is not a comprehensive list of Zoom settings and much more detailed information is available in the Zoom Help Center.
For a more detailed breakdown and recommended settings for different contexts, review the account settings configuration.
| Settings | Default in Cypress Zoom | Notes | Additional Resources |
| Waiting room | Enabled for attendees without Cypress Zoom accounts | Waiting room | |
| Audio & Video | Disabled for both host and participant | Individual attendees can turn their own cameras and microphones on/off as needed. | Audio | Video |
| Screen sharing | Enabled for host only | Enable for all participants (not recommended for classes or large events) or for individuals as needed. | |
| Whiteboard | Enabled, auto-saved | Sharing a whiteboard | |
| Meeting reactions | Enabled | Meeting reactions | |
| Join before host | Disabled | Enable to let participants start a meeting before you join/without you (not recommended for classes or public events). | Join before host |
| Chat | Enabled, participants cannot save | Disable private chat to prevent participants chatting privately with one another; enable auto-saving chats to ensure the host has a copy of (public) chat logs (excludes private chat messages unless sent to the host). | In-meeting chat |
Download Zoom Desktop Application
While you can use Zoom directly through popular web browsers (such as Firefox, Chrome, Safari, etc.), the desktop application is more reliable and is strongly recommended.
For the latest version of the Zoom desktop application, visit the Zoom Download Center.
Attend Meetings
If you have a Zoom meeting to attend, the person hosting the meeting should provide you with the meeting information. The host may give you a URL or a meeting ID number.
If you have a URL, simply visit that link to access the meeting. Depending on the host settings, you may be put into a waiting room until they let you into the meeting. You may also need a password. Check with the meeting host directly for more information.
Schedule Meetings
You can schedule meetings ahead of time or start meetings instantly. If you are scheduling a meeting for a class, doing so through Canvas is highly recommended as this can make it easier for your students to find and join synchronous class sessions.
Prepare Participants
Provide your attendees the information they need ahead of time to help your meetings run smoothly, including:
- The right URL (or use the Canvas integration if your meeting is for a class);
- Whether or not you require registration;
- Whether or not you require attendees to use Cypress College Zoom accounts.
Run Meetings
You can do several things to manage a meeting you are hosting while it is underway (links open to the Zoom Help Center).
Get Assistance
For detailed guides from Zoom, visit the Zoom Help Center.
Do you have additional questions? Email us at zoom@cypresscollege.edu.
Alternative and Co-hosts
An alternative host is someone who can step in, start a meeting, and run it whether or not the original host is present at all. Alternative hosts must be under the same Zoom license as the original host. In other words, if you have a Cypress College Zoom account, any alternative hosts you’d like to add must also be using Cypress Zoom accounts.
A co-host is someone who can help manage a meeting, but the host still needs to be present to start the meeting.
See:
Do you have additional questions? Email us at zoom@cypresscollege.edu.
Whiteboard & Annotation
Hosts can choose to enable a virtual whiteboard so that they and their meeting attendees can write or draw in a shared space.
Zoom also supports annotation options that allow participants to add text, drawings, and other content directly over a shared screen or whiteboard.
Resources:
Do you have additional questions? Email us at zoom@cypresscollege.edu.
Canvas Integration
Zoom Canvas Integration
Cypress College Zoom is now connected to Canvas using the Zoom Pro LTI. This tool will allow you to schedule online lectures, appointments with your students, and other types of online meetings directly within your course space. Below is a step by step guide for getting Zoom up and running in your course space, and scheduling your first session.
The guide also covers using the Cloud Recording function that comes along with all Cypress Zoom accounts, allowing you to record the session and provide the recording to your students to review after the session completes.
Getting Started with Zoom in Cypress College Canvas
Before you can start scheduling sessions, you will need to add the Zoom integration to your Canvas course space navigation menu.
- Inside your Canvas course space, click on “Settings” in the course navigation menu.
- Click on the “Navigation Tab.”
- Scroll until you see the “Zoom” navigation item.
- Click on the “three dots” menu to the right of “Zoom” and choose “+Enable.”
- Scroll to the bottom of the page and click the blue “Save” button to confirm your changes.
IMPORTANT: Secure your lectures from Zoombombing.
Do you have additional questions? Email us at zoom@cypresscollege.edu.
Zoom Accessibility
Accessible Cypress College Zoom Meetings
When using online tools for remote work, it is important not only to use tools with an accessible interface but also to know how to use them so people with disabilities can participate.
This page offers some tips for using Zoom so that your remote online experiences are accessible.
Zoom provides an accessible interface and provides information about accessibility, including how to create closed captions.
Live Captioning of Zoom meetings
For live captioning during a Zoom meeting, we recommend Zoom’s built-in live transcription When running Zoom with live transcription enabled, a live transcript will automatically generate in real-time, and meeting participants can enable caption-style display.
For more about using Zoom’s built-in live transcription or considering other options, see Transcripts and Captions.
Tips for meetings with screen-reader users
- Meeting invitations
When creating a meeting invitation, put the URL on a blank link without any other text or characters around it. This enables the screen reader user to just hit enter to access it, rather than also having to tab over the text. Do not put the URL in the location line because it does not appear as a live hyperlink; put it in the subject line or the body of the email. - Participant list
Screen reader users can access the participant list, though it’s cumbersome for them. Be sure to read the participant names out loud at the start of the meeting. - Participation
Suggest people use “raise hand” so that everyone can have a chance to speak and make sure they know the keyboard shortcuts: Alt Y (command Y) for raise hand, and Alt A (command A) for muting yourself. - Screensharing and the Zoom whiteboard
These features are inaccessible. The content should be described out loud whenever used. - Chat
Chat is disruptive for screen reader users because when they turn on speech mode, it is read out loud over other talk and hinders them from following the rest of the meeting. Use the chat for important things, to avoid excluding the screen reader user. Be sure to record the meeting, which provides an archive of the chat as a text file. This ensures the screen reader user can later access links and other information shared in chat. If you plan to record the meeting, you must advise the participants of this and take steps to ensure their privacy, including disabling the feature that allows others to record the meeting too. A draft script appears below, which you can also include in the meeting invitation: This meeting/session will be recorded [and posted online]. [I have disabled the recording feature for others so no one else will be able to record the session.] If you have privacy concerns and do not wish to appear in the recording, you may turn off or “stop video” now. If you disable live video, you may use a profile image rather than your name or photograph. Let the organizer know what image you will be using so they can recognize you. If you would like to ask a question privately, you may do so via chat to the organizer’s name and not to “everyone.” - Control another computer
If a screen reader user is sharing their screen and encounters problems, they can allow another meeting participant to control their computer and fix the problem. (The screen reader user will hear all actions the person is taking.) To do this, the other participant can Request Control, or the screen reader user can go to the More menu, click Enable Remote Control, and then select the other participant’s name and hit enter. That person will accept control. Later under Zoom meeting controls and View Options, the other person can give up the remote control.
Do you have additional questions? Email us at zoom@cypresscollege.edu.
Zoom Privacy, Security, & Misuse
Privacy
Options to protect your privacy during Zoom sessions include:
- Turning off your camera
- Using a Cypress College virtual background
- Not using a profile picture
- Adjusting how your name is displayed
- Being mindful of what you say in chats
Misuse
Use of Cypress College Zoom services is subject to the campus Computer & Network Use Policy. Violations of this policy involving Cypress College Zoom may result in serious consequences, just like violations of this policy in any other campus-associated online tools and services. Usage violating Zoom’s Terms of Use may also result in consequences, including the suspension of user accounts.
Prevent Zoombombing
Zoombombing occurs when a Zoom meeting link is exploited or hacked by bad actors seeking to disrupt meetings by posting pornographic or otherwise inappropriate images or video, hate speech, harassing commentary, threats, and other disruptive content. Nearly all Zoombombing incidents can be prevented if the Host configures Zoom settings appropriately for their meeting format.
Public meetings and classes require a different list of Zoom security settings than collaborative team meetings. Get familiar with key settings before or at the start of your Zoom Meeting.
Do you have additional questions? Email us at zoom@cypresscollege.edu.
