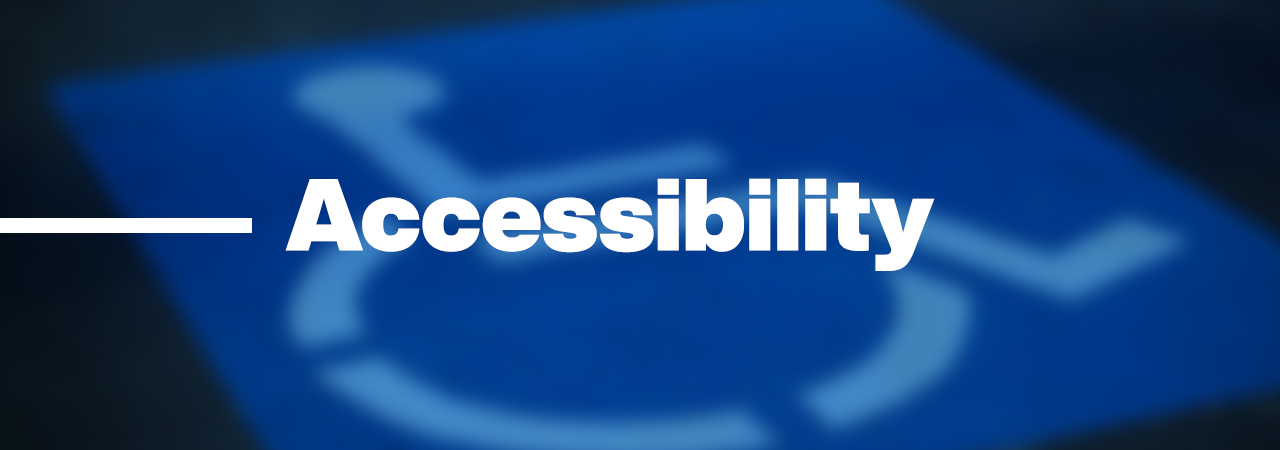
Accessibility
Website Accessibility
Cypress College is committed to equal access to college information and communication technology (ICT) and aims to increase the accessibility and usability of our websites. We aspire to meet the Web Content Guidelines (WCAG) 2.1 and the policies defined by Section 508 of the Rehabilitation Act.
Web platforms, services, and assistive computer technologies change regularly. We welcome your feedback on ways to improve usability and accessibility. If you experience a barrier that affects your ability to access Cypress College webpages, videos, online forms, or other ICT, please fill out the form at the button below.
Additional Resources
Disability Support Services authorizes accommodations and adjustments that ensure equal opportunity for academic success and access to learning. Cypress College students may apply for disability services by visiting the DSS website. As part of the application process, students will be asked to upload verification of a disability.
Disability Support Services (DSS)
CCCPLX-100
Email: dss-students@cypresscollege.edu
Phone: (714) 484-7104
Accessibility Workgroup
Educational accessibility is foundational to creating an equitable learning community and is essential to student success and completion. The Cypress College Accessibility Workgroup aims to build community through inclusion by sharing information about and supporting universal access so that everyone can participate in the learning environment to the greatest extent possible.
Monthly Access Tips
July: Audio Description
If you are a sighted person, next time you watch a movie or TV program, close your eyes for a minute. Can you fully grasp what is happening during that minute? Likely, you’ll miss key visual elements in the movie or program. For example, a movie character may be using gestures to communicate information. Likewise, the scenery may define when and where the movie takes place. Movie and TV enthusiasts who are blind or have low vision may miss these images that convey essential information.
Audio description or descriptive audio, to which it is sometimes referred, is narration of a movie or TV show that describes what is happening on screen. To ensure that everyone can partake in, enjoy, and access a movie or TV program, consider using audio description.
Check out an audio description for The Lion King.
June: Use Image Alt Text
Most of us like to use images or graphics to convey information within our electronic documents and content. Using an image without proper alternative tags can be extremely frustrating for individuals who are blind or low vision and rely on assistive technology. Alt tags add valuable information for people who use screen readers. Using image alt text can also help people who are experiencing other challenges such as unstable internet.
Simple rules of alt text:
- Do not include the words “image (or picture) of” in the text. Screen readers automatically announce an image as an image.
- An alt text should describe the image as succinctly as possible. Well-written alt text can create a pleasant reading experience for people who use assistive technology. An alt text should describe and convey the reason for the image.
- If the image is simply “decorative,” leave the alt text blank.
Use punctuation and correct spelling so that the screen reader describes the image more naturally.
May: Use an accessible font, 12 pt. or larger, in your email messages, documents, and webpages.
For electronic communication, some fonts are considered more legible and accessible than other fonts. It is important to use a font that is simple and clear. Think about size, color, and contrast when considering using a specific font. Not only people with visual disabilities struggle to read certain fonts, but people with other disabilities, such as dyslexia, may also be sensitive to fonts. Try using one of these accessible fonts: Tahoma, Calibri, Helvetica, Arial, Verdana, and Times New Roman. These fonts support inclusion and will improve the readability of your electronic communication.
April: Captions (CC) vs. Subtitles (Sub): What’s the difference?
Many people refer to these terms interchangeably. However, they are not synonymous. Captions are designed for deaf or hard-of-hearing (DHH) viewers who cannot hear the audio in a video. Subtitles are designed for viewers who typically can hear but may not understand the spoken language.
Captions allow the viewer to understand all of the video audio which typically includes more than what is being said. Non-speech sounds may be just as important for the viewer’s understanding as the spoken words. For example, a character in a suspenseful movie may hear the shatter of a glass window before they scream. The caption would reference this sound in brackets like this [shattering of a glass window].
Subtitles, on the other hand, translate spoken audio into a language the viewer will understand. They do not include non-speech sounds. While subtitles are helpful if captions are not available, they are not considered an appropriate accommodation for DHH viewers because they do not include those very important non-speech elements, such as background noise or music. Without captions, DHH individuals do not receive equitable viewing experiences. So in the essence of inclusion, diversity, equity, and accessibility, make sure your videos are captioned prior to showing them.
March: Proper Use of Color
Color Tip #1: Avoid using color to communicate information. Refrain from using color alone to convey information. Some people cannot perceive color differences or distinguish color the same way. For example, if you use purple to identify link text, you should also underline it so users who cannot perceive the color difference can identify the link from the surrounding text.
Color Tip #2: Be mindful when using background/foreground colors. Use of color to convey something might be visually appealing, but it can also hinder some person(s) with disabilities in properly accessing content. When utilizing background/foreground colors, it is very important to make sure that the foreground color stands out.
Utilize the Adobe Color Accessibility Tool.
February: Use Microsoft Office 365 accessibility features
Microsoft 365 makes it extremely easy for users to create accessible content!
- Use the Accessibility Checker in Office 365 applications. The accessibility checker will alert you of accessibility issues within your documents and will recommend how to fix those issues. For example, it will tell you to add a description for a picture that is missing an alternative text. To find the accessibility checker in 365 applications, enter “accessibility” in the application search window. Most application menu bars are customizable so you can save the accessibility checker for ease of use.
- If you are using the web version of Outlook, activate the mail tip to alert senders that you desire accessible content. When this accessibility mail tip is activated, the sender will see that you prefer accessible content when they enter your email address. It also provides you with a quick link to check for accessibility before you send the email message. See the example below.
- To activate your accessible content mail tip, follow these steps.
- Go to your Outlook settings
- Click on Outlook settings
- Click on General
- Click on Accessibility
- In the Accessible Content section, checkmark “Ask senders to send content that’s accessible.”
EXAMPLE:

January: Create clear and descriptive hyperlinks.
While some people can quickly scan electronic pages to find important links within the context of a page, others who use assistive technology, such as screen readers, cannot do the same if the hyperlinked text is not clear. The link text should make sense without the surrounding content and should communicate the purpose of the link.
When writing link text, consider these recommendations.
- Avoid using links such as “click here” or “read more.” These types of links are confusing when a screen reader reads them out of context.
- NOT Accessible: Extended Opportunity Programs and Services (EOPS) provides comprehensive support services to promote access to college. Click here to learn more.
- Accessible: Extended Opportunity Programs and Services (EOPS) provides comprehensive support services to promote access to college.
- Avoid linking full URLs. When you use a full URL, screen reader users will have to listen to every single character of the URL. Instead of using a full URL, embed a link within a concise string of text.
- NOT Accessible: The Learning Resource Center offers services to currently enrolled students. Visit the LRC at https://www.cypresscollege.edu/academics/divisions-special-programs/librarylrc/library-learning-resource-center/learning-resource-center/.
- Accessible: The Learning Resource Center offers services to currently enrolled students.
December: Create email images with accessibility in mind.
We understand how easy it is to generate an image from an event flyer, insert it into the body of an email, and then press send. While this technique is, indeed, quick and simple, recipients who use assistive technology, such as screen readers, cannot read the important information in your image. When embedding an event flyer image into an email, please make sure to add the same text (the important stuff!) into the body of the email, either on top of or underneath the image. This will allow individuals who use screen readers to access the same information.
November: Add an accessibility statement to all event announcements.
Equity and inclusion mean hosting events that are free from barriers so that everyone can participate fully. All college event/activity announcements made through flyers (paper and web), email blasts, social media event pages, etc. should include a statement related to disability access. We’ve made it easy for you! Please use one of these.
“Cypress College is committed to providing access and reasonable accommodation to its programs, services, and activities. Accommodation requests related to a disability should be made five days prior to the event to (insert sponsoring department contact, phone number, and email address).”
Have limited space? Use this one instead.
“Accommodation requests related to a disability should be made five days prior to the event to (insert sponsoring department contact, phone number, and email address).”
If the contact person from the sponsoring department receives a request for accommodation, they may contact DSS for assistance, if needed.
Accessibility Statement for Event Announcements
Equity and inclusion mean hosting events that are free from barriers so that everyone can participate fully. All college event/activity announcements made through flyers (paper and web), email blasts, social media event pages, etc. should include a statement related to disability access. We’ve made it easy for you! Please use one of these.
“Cypress College is committed to providing access and reasonable accommodation to its programs, services, and activities. Accommodation requests related to a disability should be directed to (insert sponsoring department contact name, phone number, and email address) at least five days prior to the event.”
If you have limited space, use this one instead:
“Accommodation requests related to a disability should be directed to (insert sponsoring department contact name, phone number, and email address) at least five days prior to the event.”
Accessibility Statement for Course Syllabus
All course syllabi should include an accessibility statement. Feel free to use one of the following.
Example #1: “I have made every effort to make this course accessible to all students. If you encounter a problem accessing anything in this course or require an academic adjustment based on the impact of a disability, please discuss this with me and contact Disability Support Services (DSS) at (714) 484-7104 or email dss-students@cypresscollege.edu.”
Example #2: “Cypress College is committed to equitable access to educational opportunity. Students with disabilities who may need an accommodation to fully participate in this class should contact Disability Support Services (DSS) at (714) 484-7104 or dss-students@cypresscollege.edu. I look forward to working together with you and DSS.”
Resources
Section 508 Federal Electronic and Information Technology
Section 508 of the Rehabilitation Act Amendments of 1998 requires access to electronic and information technology. Agencies must ensure that technology is accessible to employees and members of the public with disabilities to the extent it does not pose an “undue burden.” Section 508 speaks to various means for disseminating information, including computers, software, and electronic office equipment.
Adobe Acrobat (PDFs)
CCC Accessibility Center
The CCC Accessibility Center proactively assesses the California community college system’s web and information technology accessibility needs and offers services, guidance and technical assistance to help colleges in realizing an accessible technology environment.
Accessibility and Open Educational Resources (OERs)
OERs are accessible online digital educational materials, tools, or techniques that are offered freely and/or through open licensing. Access OERs here.
Accessibility Standard Memo
Read the Accessibility Standard Memo from former CCCCO Chancellor, Eloy Ortiz Oakley, 2018.
Accessible Syllabus
Accessing PDF Documents with Assistive Technology
CCCCO Information and Communication Technology and Instructional Material Accessibility Standard
Distance Education Transcription & Captioning (DECT) Grant Requests
DECT Grant
Cypress College is delighted to announce that faculty can now submit captioning requests through the DECT Grant to assist Distance Education instructors with their captioning and transcription requirements.
- Instructor-Created — Videos must be instructor-created, not outside sourced.
- DE Courses — Videos must be meant for DE courses.
- Length — Videos must be longer than one minute in duration.
Microsoft Word
National Center for Accessible Media
@ONE – (Online Network of Educators) Accessibility Training
- @ONE – (Online Network of Educators) Accessibility Training
Webinars on Accessibility @ONE
- Video Captioning (Self-Paced)
- Canvas Accessibility (Self-Paced)
- PDF Accessibility (Self-Paced)
- Microsoft Word Accessibility (Self-Paced)
- PowerPoint Accessibility (Self-Paced)
- An Overview of Reading, Writing, and Text-to-Speech Tools (Self-Paced)
- Pages vs. PDFs The Simple Way to Cure Accessibility Headaches
- Making Your Tables Accessible in 15 Seconds (or Less)
SensusAccess
SensusAccess is a self-service, alternate media solution that allows users to automatically convert documents into accessible formats.
The Department of Education Office for Civil Rights
The DO-IT (Disabilities, Opportunities, Internetworking, and Technology) Center
The DO-IT (Disabilities, Opportunities, Internetworking, and Technology) Center is dedicated to empowering people with disabilities through technology and education. It promotes awareness and accessibility—in both the classroom and the workplace—to maximize the potential of individuals with disabilities and make our communities more vibrant, diverse, and inclusive.
The DO-IT Center strives to
- increase the success of people with disabilities in challenging academic programs and careers;
- promote the application of universal design to physical spaces, information technology, instruction, and services;
- freely distribute online content, publications, and videos for use in presentations, exhibits, and the classroom; and
- provide resources for students with disabilities, K-12 educators, postsecondary faculty and administrators, librarians, employers, parents, and mentors.
Voluntary Product Accessibility Template (VPAT)
A VPAT is a table that describes the proposed electronic information and technology (EIT) hardware, software or online service usability by people with limited capacities to see, hear, or exercise muscular control. The VPAT was developed the Information Technology Industry Council and the federal government to address Section 508 of the Rehabilitation Act.
WAVE (Web Accessibility Evaluation Tool)
WAVE is a suite of evaluation tools that helps authors make their web content more accessible to individuals with disabilities. WAVE can identify many accessibility and Web Content Accessibility Guideline (WCAG) errors, but also facilitates human evaluation of web content.
WAVE Browser Extensions
The WAVE browser extensions allow you to evaluate web content for accessibility issues directly within your browser.
Web Accessibility Evaluation Tools List
Evaluation tools are software programs or online services that help determine if web content meets accessibility guidelines.
Web Content Accessibility Guidelines (WCAG)
WCAG is a single shared standard for web content accessibility that meets the needs of individuals, organizations, and governments internationally. WCAG documents explain how to make web content more accessible to people with disabilities. Web “content” generally refers to the information in a webpage or web application, including natural information such as text, images, and sounds, and code or markup that defines structure, presentation, etc.
