Cypress College Respondus Lockdown Browser
About Respondus Lockdown Browser and Monitor
This class uses the Respondus LockDown Browser for some or all course exams. When taking a course exam, the Respondus LockDown Browser restricts navigation to other web pages, desktop applications, and any other materials not permitted during the exam.
Additionally, this class may utilize Respondus Monitor as part of the test-taking experience. Respondus Monitor is a virtual proctoring tool used to monitor the testing environment once the Respondus Lockdown Browser has been activated and the test has begun. Using a webcam and microphone installed on the device, Respondus Monitor will only record instances of excessive movement or volume. Depending on the frequency and intensity of such activity, Respondus Monitor will indicate whether an instructor should review the recorded instances.
Requirements
To successfully access and complete your quizzes in this course, you will need the following:
- Respondus LockDown Browser (Available for Windows, Mac, and Chromebook)
- Microphone
- Webcam
- Reliable high-speed Internet connection
Note: Most Laptops and mobile devices, including tablets, that are compatible with Respondus, have a microphone and webcam built in.
Installing on Windows/Mac Devices
Complete the steps below to install the Respondus Lockdown Browser to your computer:
- Access the Lockdown Browser Download Page. This can be accomplished in one of two ways:
- Use one of the links below that matches the device you will be using to complete quizzes (Windows PC or Mac):
- Open the download page by accessing a LockDown Browser enabled quiz in your course. (See Figure 1)
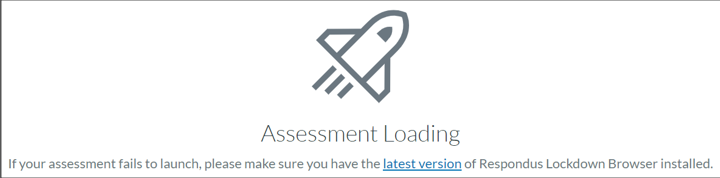
Figure 1: Assessment Loading Screen as seen in Canvas
Figure 1 Description: Text Reads: Assessment Loading. If your assessment fails to launch, please make sure you have the latest version of Respondus Lockdown Browser installed.
- Optional: Watch the Overview video provided on the screen download screen. Disregard the guidance from 0:30-0:35 as you have already completed these steps.
- Verify the version displayed is correct for your device. If you are using a Mac and the version states Windows, please select the link labeled: Do you need the Mac version?
- Click the button labeled: Install Now
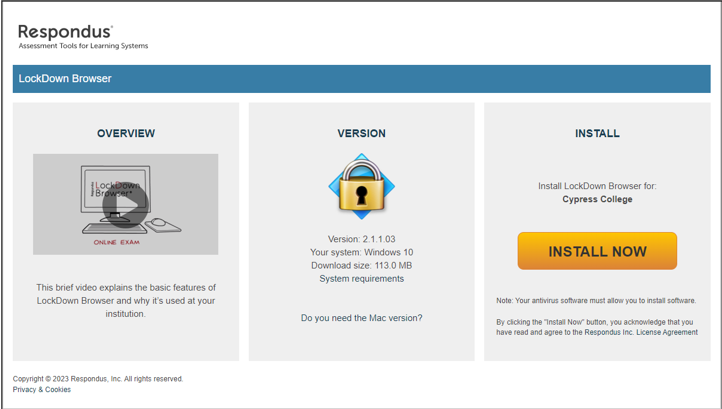
Figure 2: Respondus LockDown Browser Download Screen
Figure 2 Description: Text Reads: Respondus, Assessment Tools for Learning Systems. LockDown Browser. Overview, this brief video explains the basic features of LockDown Browser and why it’s used at your institution. Version, Version: 2.1.1.03, Your System: Windows 10, Download size: 113.0 MB, System requirements, Do you need the Mac version? Install, Install LockDown Browser for Cypress College. Button Labeled: Install Now. Note: Your antivirus software must allow you to install software. By clicking the “Install Now” button, you acknowledge that have read and agree to the Respondus, Inc. License Agreement. Copyright 2023 Respondus, Inc. All rights reserved. Privacy & Cookies.
- Close all open/active applications on your computer.
- Locate the downloaded LockDown Browser installation file on your computer (refer to Figures 3 and 4) and follow the on-screen prompts to install. Mac users: be sure to select the option to allow its use multiple times during installation.
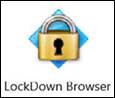
Figure 3: Windows Installation File
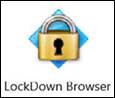
Figure 4: Mac Installation File
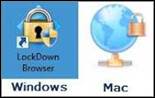
Figure 5: Respondus Application Icons as they appear in Windows and Mac
For Fullerton College and/or CVC Exchange Students:
The Respondus LockDown Browser download link and application are different for each institution. If you are simultaneously enrolled in courses at another institution that also uses Respondus LockDown Browser, please consult your instructor for the correct download link.
If you have already installed LockDown Browser for one school on your computer, you will be prompted to select: Second Institution during installation of the second LockDown Browser. Please note, the two installations will not display the matching school name so you may wish to rename each installation, so you know which college they are for.
Installing on Chromebook Devices
Respondus Lockdown Browser is also available for Chromebook devices. To install Respondus Lockdown Browser on a personal Chromebook, please complete the following steps:
- Open a new Google Chrome browser window.
- Navigate to the Respondus Download page.
This should redirect you to the Chrome web store where you can install the Respondus Lockdown Browser extension to the Chrome Browser.
Launching a Respondus LockDown Browser Enabled Quiz
- Close all open programs/windows on your computer.
- Locate the “LockDown Browser” shortcut on the desktop and double-click it.
- Mac users: launch “LockDown Browser” from the Applications folder.
- If prompted, close blocked programs (e.g. screen capture, instant messaging) by choosing Yes.
- Navigate and log into Canvas.
- Navigate to the quiz within the course and begin the quiz.
Important Considerations:
- Laptop, MacBook, iPad, and/or Chromebook users are strongly encouraged to connect devices to a consistent power source for the duration of the exam.
- Once a test has started using Respondus LockDown Browser, you cannot exit the test until it has been submitted for grading.
- Access codes are not for student use. Please disregard any documentation from Respondus Support that suggests an Access Code is needed to complete your quiz. If you are prompted for an Access Code when loading a quiz, it is likely your installation is incorrect.
- The college is responsible for all licensing related to the Respondus LockDown Browser. Students should never pay for the use of the Respondus LockDown Browser. If you are being prompted to purchase a license, please check your installation or contact the Distance Education department for assistance.
Additional Support
For additional guidance and support not covered in this document, please refer to the Respondus Student Help page. If you to run into difficulties with installation and/or operation of Respondus Lockdown Browser, consider submitting a support ticket to Respondus for additional assistance with your device specifications.
Fullerton College students: download LockDown browser for Fullerton College.
